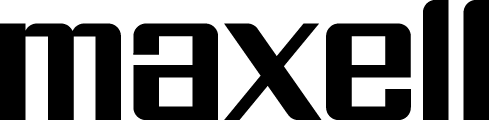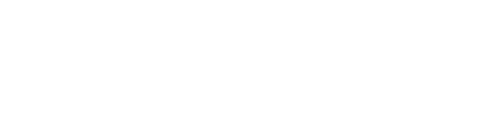FAQs
If you experienced a problem with the AirStash. Please follow the instructions below;
1. Email customerservices@maxell.eu to get a copy of the firmware update file and upload onto the SD card that is being used with the AirStash.
2. Insert the SD card into the AirStash.
3. Plug the AirStash into a powered USB port (either a computer USB port or a USB charger)
Immediately upon inserting the AirStash into a powered USB port, the LED on the AirStash will begin to blink rapidly, alternating between green and yellow. It will go through a series of blinks, there will be a pause, and then it will go through another series of blinks. Leave the AirStash plugged in to the USB port until the rapid blinking completely stops.
At that point the AirStash will be updated.
Brochures can be downloaded from here and on individual product pages. If brochures are not available, this normally means that we are working on developing a new brochure, so please check back or contact Customer Services with your request.
To be kept up to date for a specific product or to find out what new products are coming out soon, please contact marketing@maxell.eu with ‘Keep me updated’ in the subject heading.
Please check with your drive manufacturer which discs you need to use. This will be mentioned in the manual and should also be shown on the actual hardware.
Please contact your local Maxell office referencing the product name and your query. A member of staff should reply within 2 working days.
The MXSP-SB3000 Soundbar does not support the Dolby and DTS decoder, so please change the Digital Audio Output format to PCM for TV, player and set top box.
This will not affect the performance of the MXSP-SB3000 Soundbar and you should still be able to get the highest sound quality.
* The MXSP-SB3000 Soundbar only supports PCM with 96kHz or below.
This may occur if the MXSP-SB3000 Soundbar has not been connected properly.
This may occur if the connections have not been applied properly. Please make sure that the you have followed the steps below:
Step One: Please confirm the connection – TV(HDMI-ARC connection) and select the ‘ARC’ source on the MXSP-SB3000 Soundbar.
Step Two: Please check the TV’s digital audio output format is set to “PCM”.
Step Three: Please check the HDMI link setting on the TV, and choose the corresponding setting.
Please note that the MXSP-SB3000 Soundbar only supports PCM with 96kHz or below.
Once you have followed these steps, your TV should now recognise that the MXSP-SB3000 in Standby mode.
As there are so many different broadcasters now, we have found that diifferent TV broadcast programmes offer different sound output levels – not everything is recorded in the same way or with the same level of sound, therefore the loudness of your MXSP-SB3000 Soundbar depends on the programme that you are watching and where it is broadcasted from.
If you notice that across all programmes, the MXSP-SB3000 is not as loud as you were expecting, please contact the Customer Service team by clicking here
Please turn off all the sources and disconnet all cables.
Once you have disconnected all the cables, switch the Soundbar on again.
Once the MXSP-SB252 Soundbar is working, please re-connect all the cables – you should hear the sound coming through.
If you have done this and there is still no sound, please contact the Customer Service team by clicking here
Please turn off all the sources and disconnet all cables.
Once you have disconnected all the cables, switch the Soundbar on again.
Once the MXSP-SB252 Soundbar is working, please re-connect all the cables – you should hear the sound coming through.
If you have done this and there is still no sound, please contact the Customer Service team by clicking here
Please turn the volume up of the source device, for example TV, set top box, etc. and re-adjust the sound of the unit to trigger the auto-on function. You should then see an improvement on your sound.
The MXSP-252 Soundbar does not support the Dolby and DTS decoder, so please change the Digital Audio Output format to PCM for TV, player and set top box.
This will not affect the performance of the MXSP-SB252 Soundbar and you should still be able to get the highest sound quality.
* The MXSP-SB252 Soundbar only supports PCM with 96kHz or below.
Please note that the MXSP-SB252 Soundbar only supports PCM with 96kHz or below.
Once you have followed these steps, your sound should play as normal.
This may occur if the MXSP-SB252 Soundbar has not been connected properly.
Please make sure that you have followed the steps below:
- Step One: Please confirm the connection – TV( HDMI-ARC connection) to MXSP-SB252 Soundbar (HDMI-ARC connection).
- Step Two: Please select the input source “ARC” on the Soundbar.
- Step Three: Please check the Digital audio output format is “PCM”.
- Step Four: Please check the HDMI link function on the TV and select “external audio device”
Please note that the MXSP-SB252 Soundbar only supports PCM with 96kHz or below.
Once you have followed these steps, your sound should play as normal.
Please turn off all the sources and disconnet all cables.
Once you have disconnected all the cables, switch the Soundbar on again.
Once the MXSP-SB252 Soundbar is working, please re-connect all the cables – you should hear the sound coming through.
Please turn the volume up of the source device, for example TV, set top box, etc. and re-adjust the sound of the unit to trigger the auto-on function.
Venture USB contains two partitions – one named ‘Public’ and the other ‘Secure’. Unfortunately we have noticed a compatibility problem between these drives and some computers running Windows Vista. In these cases only one drive is showing in ‘My Computer’ – usually the ‘Secure’ drive. As a result you are unable to access the user manuals and software which are in the ‘Public’ drive and cannot alter the partition sizes to allow access to the entire capacity. Please follow the instructions carefully to resolve the problem.
Please follow the below instructions to resolve the problem:
1. Connect the USB to the computer
2. Please unzip and run the attached program
3. After completion please unplug the USB
4. Re-insert the USB to the USB port
5. You should now be able to access both drives.
You can download the program by selecting the Downloads tab here
Please contact your local Maxell office and advise the product name and serial number (on the shaft of the drive) so that we can answer as efficiently as possible.
We endeavour to answer all enquiries within 2 working days.
Under the European Commission’s law – The Directive on Certain Aspects of the Sale of Consumer Goods and Associated Guarantees (1999/44/EEC), we advise customers in the first instance, to return the product to the retailer that you purchased from as only the retailer can offer an exchange, credit note or refund.
Please note that if your product is still under warranty, you will need to send the product in for inspection. Unfortunately we cannot refund postage costs and we are not liable if the product gets lost, stolen or damaged during delivery.
We advise all customers in the first instance, to return the product to the retailer that you purchased from as only the retailer can offer an exchange, credit note or refund.
Maxell products are available from most consumer electronics online and retail stores if you cannot find a store near you, please contact your local Maxell office who will happily advise.